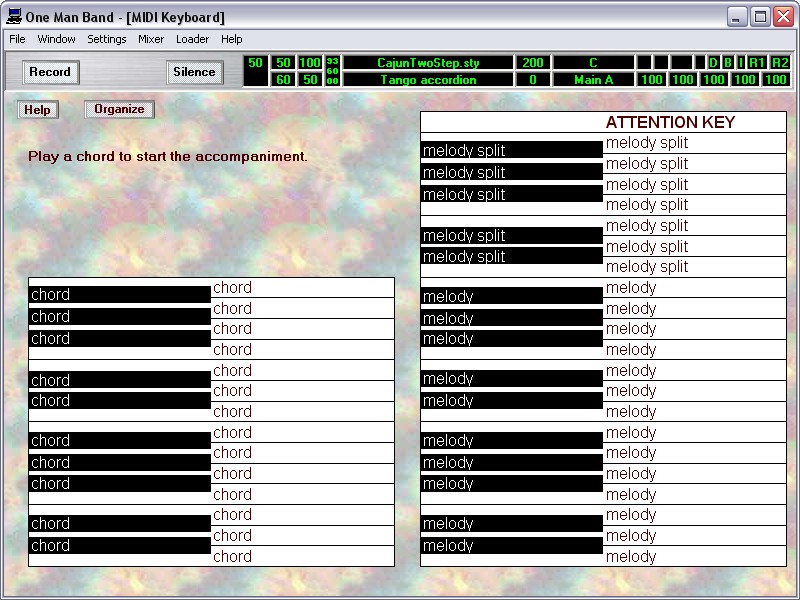
User-interface: MIDI Keyboard.
If you can't reach the PC keyboard from your place behind the (piano) keyboard then MIDI keyboard is the best choice for live auto-accompaniment,. The same panels with functions, voices, presets and sysex that are available in PC Keyboard 2 are also available in this window but are now selected with the keys of your MIDI keyboard controller. When the MIDI keyboard is selected in menu Windows you are ready to play. The accompaniment will start as soon as you press a chord.
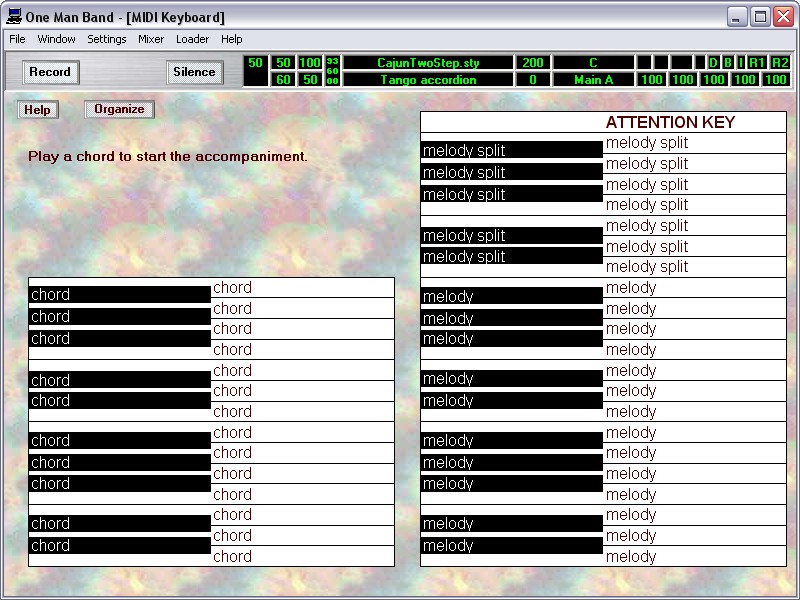
In normal operation all the keys are available for chords and melody. But there is one special key: the Attention Key.
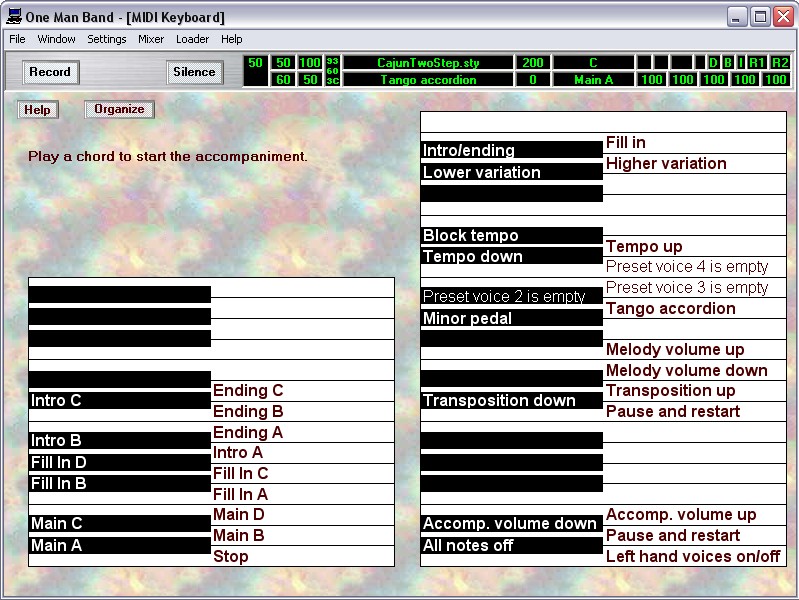
Press the Attention Key and keep it pressed. The keys on screen will now show the functions that are assigned to each key. When you press one of the function keys (with the attention key still pressed) the selected key is highlighted. At this moment you may notice that you pressed the wrong key, no harm done yet. Keep your finger down on the selected key and now slide it (without lifting) to the key that you intended to select. You can see the keys highlight on screen as you do this. As long as one or more keys are pressed (not counting the attention key), then nothing will happen. If you see that the correct key is now highlighted then lift your finger from the key. The function of the last key that is released will be activated. Another method would be to keep the wrong key pressed, press the correct key with another finger, release the wrong key and finally release the correct key.
Release the attention key and immediately press it again and keep it pressed. This will activate the Voices menu. From normal operation mode you will reach this menu when you press the Attention Key twice and keep it pressed the second time. The voices labeled in blue will be overwritten if you load a Vox file and the label in red will be overwritten when you load a Song file.
Release the attention key and immediately press it again and keep it pressed. This will activate the Presets menu. From normal operation mode you will reach this menu when you press the Attention Key three times and keep it pressed the third time. Each key can contain the complete setting for one of the songs in your repertoire. Each key can also be defined as a submenu giving access to 60 more presets. A preset contains the style, the multivoice, the tempo etc. and can also play a mp3 or wav file as an additional intro.
Another option is to include a text with chords and lyrics or even the complete scanned score for the song. There is an example in the presets menu called Waltzing Mathilda. The score image will scroll while you play.
Instead of choosing a style you can also choose to play a multimedia file as accompaniment. In that case you won't have to play chords and have the complete keyboard available for your solo performance. MP3, wav, mid and kar files can be played. When a karaoke file is played then the lyrics will scroll in big font and the words to be sung will highlight in red. Press the key with the function "Pause and restart" to interrupt the song temporary. In the submenu labeled "Karaoke files" there are a few Karoake files available.
Pressing the attention key four times and keeping it pressed the fourth time will activate the SFX menu. Here you can send files with System Exclusive messages and controller values and patches to your synthesizer. This will change the sound effects in your synthesizer. You can also load wave (.wav) files in the SFX menu for sound effects.
To define these key assignments press the "Assign keys" button in the Voices window. This button is only visible when the selected user-interface is MIDI keyboard.
With the list items "Functions", "Voices", "Presets" and "SysEx" you can display and change the mapping of the keys in each panel. In each menu you can move a function to another key with mouse "drag and drop" actions. With a right mouse click you can define the Function, Preset or SFX assignment of each key. In the Voices panel there are 2 extra buttons that will Export and Import the 12 voices labeled in blue to a .vox file. When you're finished press the Organize button again.